Microsoft Power BI es una de las herramientas de análisis de datos más populares disponibles en la actualidad. Ofrece una amplia variedad de funciones y herramientas para analizar y visualizar datos, incluyendo DAX CASE SWITCH.
En este articulo te mostramos como implementar esta funcion DAX par tu dashboard en power bi.
¿Qué es DAX CASE SWITCH y cómo se utiliza en Power BI?
DAX CASE SWITCH es una función de comparación y selección de valores en Microsoft Power BI que te permite evaluar una expresión y seleccionar el resultado adecuado en función de una o varias condiciones. Es similar a la función SWITCH en otros lenguajes de programación.
Utilizando DAX CASE , puedes clasificar datos en diferentes categorías o grupos, realizar cálculos condicionales en función de múltiples condiciones y personalizar la visualización de tus datos en gráficos y tablas.
Para utilizar DAX CASE SWITCH en Power BI, debes escribir la sintaxis correcta utilizando la función SWITCH de DAX:
Nombre de la nueva columna = SWITCH ( TRUE(), Condición1, Resultado1, Condición2, Resultado2, Condición3, Resultado3, ... DefaultResult )
Ventajas de usar DAX CASE SWITCH en comparación con otras funciones en Power BI
DAX CASE SWITCH tiene varias ventajas en comparación con otras funciones de comparación y selección de valores en Power BI:
- Es más flexible y fácil de usar que otras funciones como IF o SWITCH.
- Permite evaluar múltiples condiciones y seleccionar el resultado adecuado.
- Proporciona una sintaxis clara y concisa que hace que las fórmulas sean más fáciles de leer y entender.
- Puede utilizarse para personalizar la visualización de datos en gráficos y tablas.
Limitaciones y errores comunes al utilizar DAX CASE
Es importante tener en cuenta que la clausula CASE en power bi puede ser más lento que otras funciones de comparación y selección de valores en Power BI si se utiliza con grandes conjuntos de datos. Además, es posible que experimentes problemas si hay errores en la sintaxis o en las condiciones de la función.
Para evitar estos problemas, asegúrate de revisar cuidadosamente la sintaxis de tu fórmula antes de aplicarla a tus datos y de considerar el rendimiento de la función en función del tamaño de tus datos.
Ejemplos prácticos de cómo funciona DAX CASE SWITCH en Power BI
Para ilustrar cómo funciona DAX CASE SWITCH en Power BI, aquí te presentamos algunos ejemplos prácticos:
Ejemplo 1: Clasificación de ventas
Supongamos que tienes una tabla de datos que contiene información sobre las ventas mensuales de tu empresa y deseas clasificar los meses en «Bajo», «Medio» o «Alto» en función del volumen de ventas. Puedes utilizar DAX CASE SWITCH para lograrlo:
Ventas Clasificación = SWITCH ( TRUE(), [Ventas] < 10000, "Bajo", [Ventas] < 50000, "Medio", [Ventas] >= 50000, "Alto" )
En este ejemplo, se utiliza la columna «Ventas» para evaluar las condiciones y seleccionar el resultado adecuado.
Ejemplo 2: Personalización de gráficos
Supongamos que deseas personalizar la visualización de tus datos en un gráfico para que los valores negativos aparezcan en rojo y los valores positivos aparezcan en verde.
Puedes utilizar DAX CASE SWITCH para lograrlo:
Color Personalizado = SWITCH ( TRUE(), [Valor] < 0, "Rojo", [Valor] >= 0, "Verde" )
En este ejemplo, se utiliza la columna «Valor» para evaluar las condiciones y seleccionar el color adecuado. Puedes combinar esta funcion con otras funciones format de DAX la cual se puede integrar para sacar fomatos en funcion de la condicion.
Cómo agregar una instrucción CASE SWITCH a tu tabla de Power BI utilizando el lenguaje de fórmula DAX
Para agregar una instrucción CASE SWITCH a tu tabla de Power BI utilizando el lenguaje de fórmula DAX, debes seguir los siguientes pasos:
- Abre tu informe en Power BI y selecciona la pestaña «Modelado».
- Haz clic en «Nueva columna» para agregar una nueva columna a tu tabla de datos.
- Escribe la sintaxis correcta de la función CASE SWITCH utilizando la función SWITCH de DAX.
- Reemplaza «Nombre de la nueva columna» con el nombre que deseas para la nueva columna en tu tabla de datos.
- Agrega las condiciones y resultados utilizando la sintaxis «Condición, Resultado».
- Agrega el resultado por defecto utilizando la sintaxis «DefaultResult».
- Haz clic en «Aplicar cambios» para agregar la nueva columna a tu tabla de datos.
Ejercicios para practicar el uso de DAX CASE SWITCH en Power BI
Aquí te presentamos algunos ejercicios para que puedas practicar el uso de DAX CASE SWITCH en Power BI:
- Crea una nueva columna en tu tabla de datos que clasifique los productos como «Popular» si tienen más de 1000 unidades vendidas, «Medio» si tienen entre 500 y 1000 unidades vendidas, y «Bajo» si tienen menos de 500 unidades vendidas.
- Crea una nueva columna en tu tabla de datos que muestre el color «Azul» para valores entre 0 y 50, «Amarillo» para valores entre 50 y 100, y «Rojo» para valores mayores a 100.
- Crea una nueva columna en tu tabla de datos que muestre «Sí» si el valor de la columna «Cantidad» es mayor que el valor promedio de la columna, y «No» si es menor o igual al valor promedio.
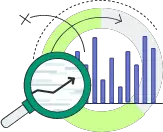
Consejos adicionales
- Utiliza la herramienta «Vista previa» para verificar cómo se aplicará la fórmula a tus datos antes de agregar la nueva columna a tu tabla.
- Considera la inclusión de una lista de referencias o enlaces a recursos adicionales para aquellos que deseen aprender más sobre DAX CASE SWITCH y Power BI.
- Aprende y practica el uso de otras funciones de comparación y selección de valores en Power BI para expandir tus habilidades de análisis de datos.
- No olvides revisar cuidadosamente la sintaxis de tu fórmula antes de aplicarla a tus datos para evitar errores y problemas de rendimiento.
- Experimenta con diferentes combinaciones de condiciones y resultados para obtener los mejores resultados en tus análisis.
- Si experimentas problemas con la función DAX CASE SWITCH, consulta la documentación de Microsoft o busca ayuda en la comunidad de Power BI en línea.
- Asegúrate de utilizar DAX CASE SWITCH solo cuando sea necesario y apropiado para tus necesidades de análisis de datos.
- Siempre realiza pruebas y verifica los resultados antes de presentar tus análisis o informes a otros.
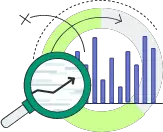
Preguntas frecuentes
¿Es posible utilizar múltiples condiciones en una sola instrucción CASE SWITCH en Power BI?
Sí, puedes utilizar múltiples condiciones en una sola instrucción CASE SWITCH en Power BI. Solo debes agregar cada condición y resultado separados por comas.
¿Cómo puedo hacer referencia a una columna específica en mi instrucción CASE SWITCH de DAX en Power BI?
Para hacer referencia a una columna específica en tu instrucción CASE SWITCH de DAX en Power BI, solo debes utilizar el nombre de la columna entre corchetes (por ejemplo, [Nombre de la columna]).
¿Cómo puedo utilizar una función de búsqueda en mi instrucción CASE SWITCH de DAX para buscar valores específicos en mi tabla de Power BI?
Para utilizar una función de búsqueda en tu instrucción CASE SWITCH de DAX en Power BI, puedes utilizar la función CONTAINS (por ejemplo, CONTAINS([Nombre de la columna], «Valor a buscar»)) la cual es muy parecida a la utilizada en utilizada en linq para filtrar. De esta manera, puedes buscar valores específicos en una columna de tu tabla de datos.
¿Cuál es la sintaxis correcta para crear una instrucción CASE SWITCH en Power BI usando el lenguaje de fórmula DAX?
La sintaxis correcta para crear una instrucción CASE SWITCH en Power BI utilizando el lenguaje de fórmula DAX es la siguiente:
Color Personalizado = SWITCH ( TRUE(), [Valor] < 0, "Rojo", [Valor] >= 0, "Verde" )
Recuerda que debes reemplazar «Nombre de la nueva columna» con el nombre que deseas para la nueva columna en tu tabla de datos, y agregar las condiciones y resultados utilizando la sintaxis «Condición, Resultado».
¿Cómo puedo verificar si mi instrucción CASE SWITCH está funcionando correctamente en Power BI?
Puedes verificar si tu instrucción CASE SWITCH está funcionando correctamente en Power BI utilizando la herramienta «Vista previa». Esta herramienta te permite ver cómo se aplicará la fórmula a tus datos antes de agregar la nueva columna a tu tabla. También puedes realizar pruebas y verificar los resultados manualmente para asegurarte de que tu análisis sea preciso y confiable.
¿Cómo puedo solucionar problemas comunes al usar la instrucción CASE SWITCH en Power BI?
Si experimentas problemas al utilizar la instrucción CASE SWITCH en Power BI, puedes consultar la documentación de Microsoft o buscar ayuda en la comunidad de Power BI en línea. También puedes revisar la sintaxis de tu fórmula y realizar pruebas y verificaciones manuales para detectar posibles errores o problemas de rendimiento.
¿Cuáles son las posibles limitaciones de la función DAX CASE SWITCH en Power BI?
La función DAX CASE SWITCH en Power BI puede tener algunas limitaciones, especialmente cuando se utiliza con grandes conjuntos de datos. Esto se debe a que la función puede ser más lenta que otras funciones de comparación y selección de valores en Power BI. Además, es posible que experimentes problemas si hay errores en la sintaxis o en las condiciones de la función.
Para evitar estos problemas, asegúrate de revisar cuidadosamente la sintaxis de tu fórmula antes de aplicarla a tus datos y considerar el rendimiento de la función en función del tamaño de tus datos.
¿Qué otros tipos de funciones de comparación y selección de valores están disponibles en Power BI?
Además de DAX CASE SWITCH, Power BI ofrece una variedad de otras funciones de comparación y selección de valores, incluyendo IF, SWITCH y otras funciones de búsqueda y filtrado. Cada función tiene sus propias ventajas y desventajas, por lo que es importante conocerlas todas para elegir la más adecuada para tus necesidades de análisis de datos.
¿Cómo puedo aprender más sobre el uso de DAX CASE SWITCH y otras funciones de análisis de datos en Power BI?
Existen muchas fuentes de información y recursos en línea para aprender más sobre el uso de DAX CASE SWITCH y otras funciones de análisis de datos en Power BI. Puedes consultar la documentación de Microsoft, participar en la comunidad de Power BI en línea, tomar cursos en línea o asistir a capacitaciones en persona. También puedes experimentar con diferentes funciones y herramientas en Power BI para expandir tus habilidades de análisis de datos y encontrar la mejor solución para tus necesidades específicas.
¿Qué puedo hacer si tengo problemas para utilizar DAX CASE SWITCH en Power BI?
Si tienes problemas para utilizar DAX CASE SWITCH en Power BI, existen varias soluciones que puedes probar. En primer lugar, revisa la sintaxis de tu fórmula y verifica que todas las condiciones y resultados sean precisos y coherentes. Si tienes problemas de rendimiento, considera utilizar otras funciones de comparación y selección de valores en Power BI. También puedes buscar ayuda en la comunidad de Power BI en línea o consultar la documentación de Microsoft para obtener más información sobre la función y cómo solucionar problemas comunes.
¿Cómo puedo utilizar la función DAX CASE SWITCH para segmentar y analizar datos de ventas?
Para utilizar la función DAX CASE SWITCH para segmentar y analizar datos de ventas, puedes crear una nueva columna en tu tabla de datos que clasifique tus productos o servicios en diferentes categorías. Por ejemplo, puedes utilizar la función para clasificar los productos como «Más vendidos», «Medios» o «Menos vendidos» en función de la cantidad de unidades vendidas. Luego, puedes utilizar esta información para realizar análisis más detallados de tus ventas, incluyendo el seguimiento de las tendencias de ventas, el análisis de la rentabilidad y la identificación de oportunidades para mejorar tu estrategia de ventas.
¿Cómo puedo utilizar la función DAX CASE SWITCH para identificar y solucionar problemas de calidad de datos?
Para utilizar la función DAX CASE SWITCH para identificar y solucionar problemas de calidad de datos, puedes crear una nueva columna en tu tabla de datos que clasifique los datos como «Correctos», «Potencialmente incorrectos» o «Incorrectos». Luego, puedes utilizar esta información para identificar los datos que requieren una mayor atención y realizar las correcciones necesarias. Por ejemplo, puedes utilizar la función para identificar valores atípicos o valores faltantes en tus datos, y tomar medidas para corregir estos problemas antes de realizar análisis adicionales.
¿Cómo puedo utilizar la función DAX CASE SWITCH para predecir tendencias futuras en mis datos de ventas?
Para utilizar la función DAX CASE SWITCH para predecir tendencias futuras en tus datos de ventas, puedes crear una nueva columna en tu tabla de datos que clasifique los datos como «Tendencia ascendente», «Tendencia descendente» o «Tendencia estable». Luego, puedes utilizar esta información para realizar análisis de tendencias y predecir el comportamiento futuro de tus ventas. Por ejemplo, puedes utilizar la función para identificar los productos o servicios que tienen una tendencia ascendente en ventas y enfocar tus esfuerzos de marketing y ventas en estos productos para aprovechar al máximo esta oportunidad.
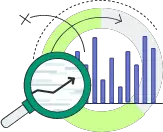
Consejos adicionales
- Asegúrate de tener un buen conocimiento de las funciones DAX y cómo se utilizan en Power BI antes de utilizar en tus análisis de datos.
- Utiliza ejemplos prácticos para ilustrar cómo funciona la función en Power BI y considera agregar ejercicios o desafíos para que los lectores puedan practicar lo aprendido.
- Revisa cuidadosamente la sintaxis de tu fórmula antes de aplicarla a tus datos y realiza pruebas y verificaciones manuales para asegurarte de que tu análisis sea preciso y confiable.
- Considera las posibles limitaciones y errores comunes al utilizar la función en Power BI y busca ayuda en línea o consulta la documentación de Microsoft si experimentas problemas.
- Utiliza subtítulos y negritas para organizar el contenido y hacerlo más fácil de leer y para destacar los puntos clave del artículo.
- Agrega una conclusión sólida que resuma los puntos clave del artículo y ofrezca recomendaciones finales para los lectores.
- Continúa aprendiendo y explorando las diferentes funciones y herramientas en Power BI para expandir tus habilidades de análisis de datos y mejorar tus resultados en el futuro.
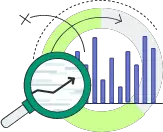
Conclusion
Con estos consejos adicionales, esperamos que puedas utilizar la función DAX CASE SWITCH de manera efectiva en tus análisis de datos en Power BI. Recuerda que la función puede ser muy útil para segmentar y seleccionar datos en función de múltiples condiciones, pero también puede tener limitaciones y problemas si no se utiliza correctamente.
Asegúrate de revisar cuidadosamente la sintaxis de tu fórmula antes de aplicarla a tus datos y de considerar las posibles limitaciones y errores comunes al utilizar la función. Utiliza ejemplos prácticos y desafíos para que los lectores puedan practicar lo aprendido, y utiliza subtítulos y negritas para organizar el contenido y hacerlo más fácil de leer.
Finalmente, no te detengas aquí. Continúa aprendiendo y explorando las diferentes funciones y herramientas en Power BI para expandir tus habilidades de análisis de datos y mejorar tus resultados en el futuro. Con un poco de práctica y paciencia, puedes convertirte en un experto en DAX CASE SWITCH y otros conceptos importantes de análisis de datos en Power BI. ¡Buena suerte!