Power BI con ejemplo trata de iniciar tu proceso de conocer a cuales tipos de gráficos tenemos acceso y como iniciar a conocer todas las técnicas básicas
Power BI Desktop es una versión gratis se puede instalar en cualquier equipo local ademas permite conectarse a los datos, transformarlos y visualizarlos y podemos conectarnos a distintas fuentes de datos conectarse a varios orígenes de datos.
Tipos de gráficos en Power BI
Los Tipos de objetos visuales en Power BI son el tipo de tablas, gráficos, tablas, tarjetas, etc. disponibles con Power BI para visualizar nuestros datos. Los gráficos disponibles en Power BI son casi los mismos que los de MS Office.
Ver listado gráficos disponibles
- Columnas, de barras / columnas de clúster,
- Barras / columnas apiladas,
- Tendencia de líneas, gráfico disperso,
- circular y de anillos,
- mapa / mapa relleno, etc
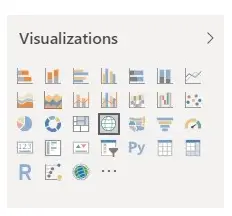
Ejemplo de Power BI
Aquí tenemos una muestra de datos de ventas depurados

Con la información cargada jugaremos con los tipos de gráficos de Power BI una herramienta Microsoft excelente.
Favor descargar la hoja de excel para que pueda ejecutar el ejemplo en conjunto con nosotros. favor hacer clic
Deberás descargar e instalar Power BI Desktop procedemos con iniciar esta herramienta.
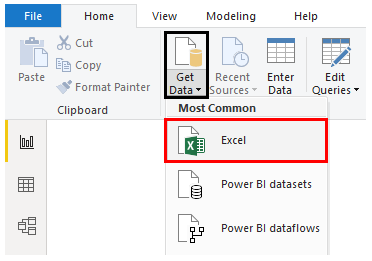
Seleccione la hoja de ventas, luego debe hacer clic en Cargar
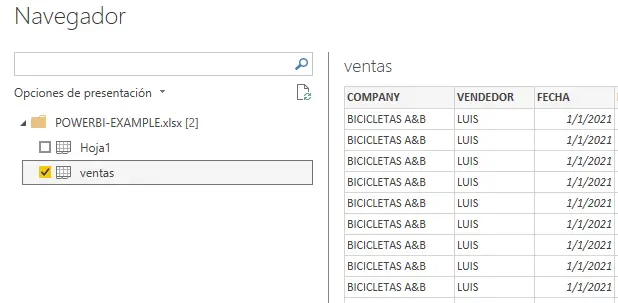
Como podemos ver en la sección Campos, el nombre del gráfico importado es Ventas los cuales son los datos consolidados.
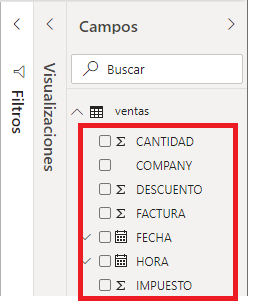
Cambiaremos el nombre de la tabla de datos de la sección Campo esto no cambia el nombre de la hoja en el archivo. Para ello:
- haga doble clic en el nombre de ventas o haga clic con el botón derecho y seleccione Cambiar nombre.
- El nuevo nombre será Datos consolidados de ventas.
Primero usaremos el gráfico de columnas agrupadas que se resalta como se muestra a continuación.
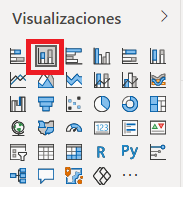
Luego de hacer clic obtendremos un gráfico de columnas agrupadas en blanco como se muestra a continuación en la pestaña del informe.
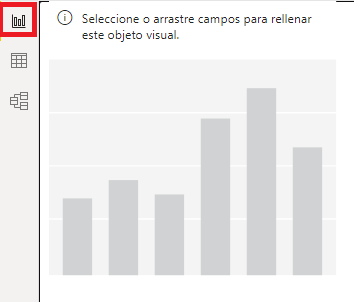
Ahora seleccione los datos en los que queremos mapear en el gráfico ya seleccionado. Suponga que desea ver las ventas por vendedor
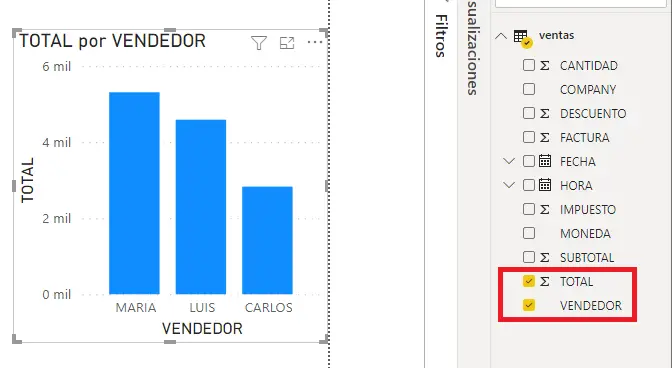
Hay 3 opciones más disponibles:
- Campos, podemos eliminar los campos ya agregados y agregar los nuevos campos también.
- Formato, podemos formatear el color, el eje, las etiquetas de datos y el título de muchas formas.
- Analytics, podemos trazar líneas mínimas, máximas, promedio y medias en el gráfico.
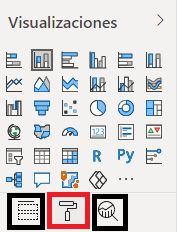
Aquí discutimos cómo usar los elementos que componentes de esta herramienta de Power BI Microsoft esta a la vanguardia de este mercado, junto con un ejemplo prácticos del uso los gráficos.
Ver mas entradas relacionadas
[pt_view id=»407fea7d42″]