¡Hola a todos! En esta ocasión, vamos a aprender a crear una base de datos en Excel utilizando macros. Utilizaremos botones para guardar, buscar y eliminar registros, y cada uno de estos botones mostrará un mensaje de confirmación antes de ejecutar la acción. Los datos se almacenarán en una tabla que construiremos en otra hoja.
Si estás interesado en aprender esto, te invito a seguir ver esta guia de formulario en excel usando vba.
Como hacer una base de datos en Excel?
Para construir una sólida base de datos en Excel, sigue estos pasos:
- Diseño del formulario: Delimita un rango de celdas donde introducirás los datos. Asegúrate de asignar cada columna a un campo específico, como nombre, edad, dirección, etc.
- Formato del formulario: Ajusta el ancho de las columnas para una visualización clara y aplica formatos adecuados, como números, texto o fechas. Resalta los encabezados de columna con negrita o colores para una mejor organización.
- Agregar títulos: En la primera fila, identifica claramente cada columna con su respectivo título, facilitando así la entrada de datos.
- Crear botones para acciones: Utiliza la función «Insertar» y selecciona «Formas» para incluir botones como «Guardar», «Buscar» y «Eliminar». Estos botones simplificarán las acciones en tu base de datos.
- Diseñar la tabla de datos: Crea una nueva hoja donde almacenarás los datos ingresados en el formulario. Esta hoja actuará como la tabla de datos principal.
- Establecer vínculos entre el formulario y la tabla de datos: Utiliza fórmulas o macros para transferir los datos del formulario a la tabla de datos. Puedes emplear funciones como «BUSCAR» o «INDIRECTO» para esta transferencia.
- Implementar funciones de búsqueda y filtrado: Aprovecha las funciones de Excel como «Filtro», «Ordenar» y «Buscar» para explorar y filtrar los datos en tu base de datos de manera eficiente.
Siguiendo estos pasos, podrás crear una robusta base de datos en Excel para almacenar y gestionar tu información de forma efectiva y organizada.
Como dar formato a un formulario de base de datos en excel ?
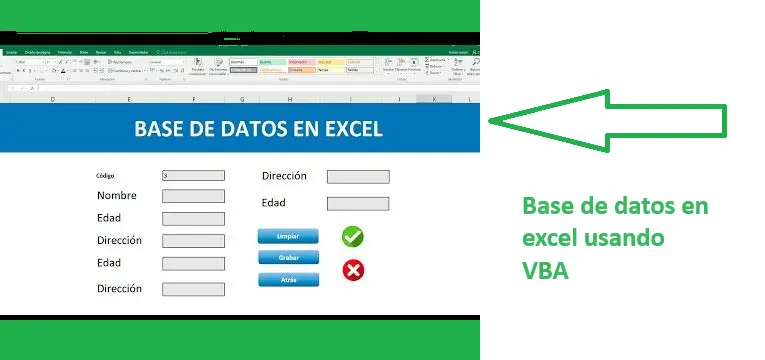
Para dar formato al a un formulario de base de datos en excel en Excel, sigue estos pasos:
- Ajuste del ancho de las columnas: Haz doble clic en el borde entre dos encabezados de columna en la parte superior de la hoja de cálculo. Esto ajustará automáticamente el ancho de la columna para adaptarse al contenido de las celdas.
- Aplicación de formatos de número, texto o fecha: Selecciona las celdas que contienen datos numéricos y utiliza las opciones de formato en la barra de herramientas para aplicar el formato deseado, como moneda, porcentaje o número decimal. Para el texto, simplemente escribe el texto en las celdas correspondientes. Para fechas, selecciona las celdas y elige el formato de fecha deseado en la barra de herramientas.
- Resaltado de los encabezados de columna: Selecciona las celdas que contienen los encabezados de columna y aplica negrita utilizando la opción correspondiente en la barra de herramientas. También puedes cambiar el color de fondo de las celdas seleccionadas para resaltar aún más los encabezados. Haz clic derecho en las celdas seleccionadas, elige «Formato de celdas» y selecciona la pestaña «Relleno» para elegir el color deseado.
Al seguir estos pasos, podrás dar formato al formulario en Excel para una visualización clara y una mejor organización de tus datos.
Diseño del Formulario
Comenzaremos diseñando el formulario donde ingresaremos la información. Seleccionaremos un par de celdas y las formatearemos como un formulario simple. Luego, ensancharemos las celdas para que quepa toda la información y las destacaremos en negrita. Colocaremos el título de nuestra base de datos y los títulos de los campos en el centro. Insertaremos botones para las funciones de guardar, buscar y eliminar.
Código VBA del Botón GUARDAR
Sub Guardar_Registro()
'Seleccionar la hoja y la tabla de datos
Sheets("Tabla de Datos").Select
'Insertar una nueva fila al final de la tabla
ActiveSheet.ListObjects("Tabla1").ListRows.Add (1)
'Capturar los datos del formulario
Dim codigo As String
Dim nombre As String
Dim precio As Double
codigo = Sheets("Formulario").Range("B2").Value
nombre = Sheets("Formulario").Range("B4").Value
precio = Sheets("Formulario").Range("B6").Value
'Ingresar los datos en la tabla
With ActiveSheet.ListObjects("Tabla1")
.ListRows(1).Range.Cells(1, 1).Value = codigo
.ListRows(1).Range.Cells(1, 2).Value = nombre
.ListRows(1).Range.Cells(1, 3).Value = precio
End With
'Mensaje de confirmación
MsgBox "¡Registro guardado exitosamente!", vbInformation
End SubCódigo VBA del Botón BUSCAR
Sub Buscar_Registro()
Dim codigo_buscar As String
Dim fila As Integer
'Capturar el código a buscar
codigo_buscar = Sheets("Formulario").Range("B2").Value
'Buscar en la tabla de datos
Sheets("Tabla de Datos").Select
fila = Application.WorksheetFunction.Match(codigo_buscar, Sheets("Tabla de Datos").Range("A:A"), 0)
'Mostrar los datos encontrados en el formulario
Sheets("Formulario").Range("B4").Value = Cells(fila, 2).Value
Sheets("Formulario").Range("B6").Value = Cells(fila, 3).Value
End SubCódigo VBA del Botón ELIMINAR
Sub Eliminar_Registro()
Dim codigo_eliminar As String
Dim fila As Integer
'Capturar el código a eliminar
codigo_eliminar = Sheets("Formulario").Range("B2").Value
'Buscar en la tabla de datos
Sheets("Tabla de Datos").Select
fila = Application.WorksheetFunction.Match(codigo_eliminar, Sheets("Tabla de Datos").Range("A:A"), 0)
'Eliminar la fila correspondiente
Rows(fila).Delete
'Mensaje de confirmación
MsgBox "¡Registro eliminado exitosamente!", vbExclamation
End SubProgramación de los Botones en VBA
Utilizaremos Visual Basic for Applications (VBA) para programar los botones. Para el botón de guardar, grabaremos una macro que inserte los datos ingresados en la tabla de datos. Para el botón de buscar, buscaremos el registro ingresado y lo mostraremos en el formulario. Y para el botón de eliminar, eliminaremos el registro seleccionado de la tabla de datos.
Añadiendo Mensaje de Confirmación
Para evitar eliminar registros por error, añadiremos un mensaje de confirmación antes de ejecutar la acción. Utilizaremos la función MsgBox para mostrar un mensaje que solicite confirmación antes de eliminar un registro.
Prueba y Verificación
Probaremos cada uno de los botones para asegurarnos de que funcionen correctamente. Insertaremos registros, realizaremos búsquedas y eliminaremos registros, verificando que los mensajes de confirmación aparezcan según lo esperado.
Descargar plantilla base de datos excel
aqui te dejo una plantilla para que puedas iniciar con tu base de datos mas facil.
Conclusiones
Crear una base de datos en Excel con botones funcionales es una habilidad útil que puede facilitar la gestión de datos. Con la programación adecuada en VBA, podemos agregar funcionalidades avanzadas a nuestras hojas de cálculo, mejorando la eficiencia y la productividad.
Espero que este tutorial haya sido útil y que puedas aplicar estos conocimientos en tus propios proyectos. ¡No dudes en dejar tus comentarios si tienes alguna pregunta o sugerencia!
